現、Google Analytics(ユニバーサルアナリティクス)のサポート終了が2023年7月に迫っています。
これまでのようにGoogleのサイト分析を利用するのであれば、Google Analytics 4(以下、GA4)に移行をする必要があります。
GA4の設定アシスタントも用意されていますので、そちらを利用して設定をすることも可能ですが、Google Tag Manager(以下、GTM)を使って設定する方法もお勧めです。
GTMを使って設定すると、任意のクリックイベントの計測をしたい時などにとても便利になります。
参考記事:
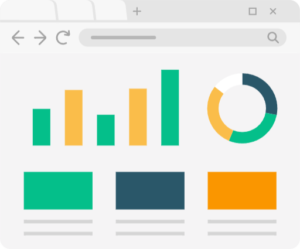
この記事では、GTMを使ってGA4を設定する方法についてご紹介します。
大まかな流れ
設定の大まかな流れは下記の通りです。
- 計測したいサイトのGA4プロパティを作成する(既存のプロパティがある場合は省略可)
- 測定IDをコピーする
- GTMのタグとトリガーの設定を行う
- タグの公開をする
- 計測が出来ているか確認する
より慎重に行いたい場合は、タグの公開前に発火確認などを行うと良いでしょう。
▼▼詳細な手順を知りたい方はこちら▼▼
GTMを使ったGA4の設定方法をダウンロードする
GA4の準備
一から設定を開始する際は、プロパティを作成し、ストリームの作成まで完了させて下さい。
作成完了後、表示される「ウェブストリームの詳細」の画面から、「測定ID」をコピーして控えておきます。
既存のGA4プロパティを使用する場合は、管理メニューから「データストリーム」→対象のストリームを選択で「ウェブストリームの詳細」が開きます。
後は、上の手順と同じく「測定ID」をコピーしてください。
これで、GA4の準備は完了です。
GTMの準備
測定IDがコピー出来たら、次はGTMでタグとトリガーの設定を行います。
あらかじめ、計測するサイトのドメインと同じコンテナを作成しておく必要があります。
このコンテナのドメインと、GA4のプロパティのドメインが一致していないと、計測が上手くいかない場合があります。
対象サイトのコンテナを開き、「タグ」メニューから新規作成をクリックします。
タグの設定をクリックすると、タグタイプの選択ウィンドウが開きます。
あらかじめ用意されている「GA4設定」を選択します。(GA4イベントとしないように注意)

あとは、先ほどコピーしておいたGA4を貼り付けて、保存します。
トリガーは「All pages」を指定しましょう。
これで全ての設定は完了です。
まとめ
GA4の設定をGTMで行うことによって、後に特定のクリックイベントの計測をしたい時などに便利になります。
まだGA4への移行を済ませていない方は、これを機に是非GTMを使って設定をしてみてください。
「自分で設定できるか不安・・・」という方のために、一から設定出来る詳細マニュアルをご用意しました。
画像付きで初心者でも簡単に設定していただけるマニュアルです。
是非、下記よりダウンロードしてみてください!
サイトの分析・運用でお困りの方は、是非シーサイドの個別相談会にお申し込みください!
相談は無料です。インサイドセールス・デジタルセールスに関すること、何でもご相談できますので、是非お気軽にお申し込みください。
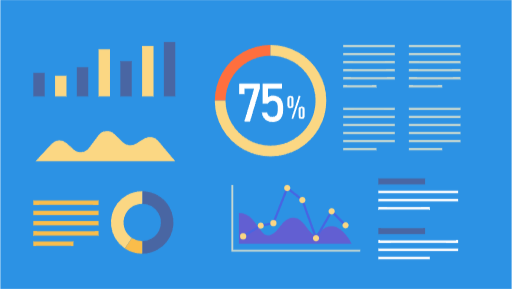



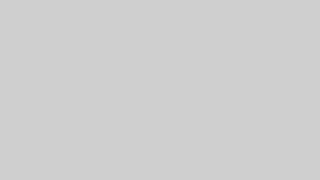
コメント