ランディングページを作成した際、「どのリンクがクリックされているの?」「問い合わせが無いけど、ページへの遷移はしているの?」などと不安に思ったことはありませんか?
Google Tag Manager(以下、GTM)を利用することで、特定のクリックイベントの計測を行うことができます。
計測した値は、Googleアナリティクス4(以下、GA4)にて閲覧することが可能です。
この記事では、GTMで特定のクリックイベントの計測を行うための設定方法についてご紹介いたします。
■大まかな流れ
前提として、GTMを利用してGA4を設定してある必要があります。
GTMを利用したGA4の設定のしかたは下記の記事を参考にしてください。
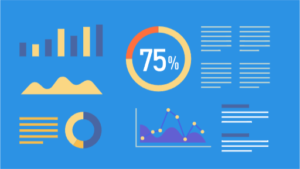
設定の大まかな流れは下記の通りです。
-
- タグの設定
- トリガーの設定
- 発火確認
- タグの公開
- GA4で数値の確認
一つ一つの手順はとてもシンプルですが、指定するタグタイプやトリガータイプなどが違うと計測が適切に行えなくなります。
しっかりと確認を行いながら設定を行いましょう。
▼▼詳細な手順を知りたい方はこちら▼▼
GTMを使ったクリックイベントの計測方法をダウンロードする
タグの設定
まずは、タグの設定を行います。
新規をクリックし、下記の通り設定します。
●タグの種類… GA4 イベント
●設定タグ…GA4タグを指定
●イベント名…任意で設定
イベント名は、後にGA4で計測結果を確認する時に必要になるので、分かりやすい名前をつけておきましょう。
トリガーの設定
トリガーは下記の通り設定します。
●トリガーのタイプ…クリック-リンクのみ
●トリガーの発生場所…一部のリンククリック
●イベント発生時にこれらすべての条件が true の場合にこのトリガーを配信します…Click URL 等しい 計測をしたいURL
あらかじめ、どれだけクリックされたか計測をしたいURLは決めておきましょう。
発火確認と公開
タグとトリガーの設定が出来たら、公開前に「プレビュー」ボタンをクリックして確認を行います。
発火確認ができたら、タグを公開して設定を完了させましょう。
公開後、GA4のリアルタイム計測で値が取得できているか確認します。(反映まで数分かかる場合があります)
応用編 電話リンクのクリックと画像リンクのクリックを計測する
基本的な設定方法が分かったら、電話リンクや画像リンクのクリックを計測してみましょう。
これらの応用は、下記よりダウンロードいただける資料に記載しています。
GTMを使ったクリックイベントの計測方法をダウンロードする
まとめ
GTMで特定のURLのクリック数を計測する方法を紹介しました。
サイトやランディングページの分析に使えますので、是非設定してみて下さい。
「自分で設定できるか不安・・・」という方のために、一から設定出来る詳細マニュアルをご用意しました。
画像付きで初心者でも簡単に設定していただけるマニュアルです。
また、マニュアルでは応用の使い方もご紹介!
是非、下記よりダウンロードしてみてください。
相談は無料です。インサイドセールス・デジタルセールスに関すること、何でもご相談できますので、是非お気軽にお申し込みください。
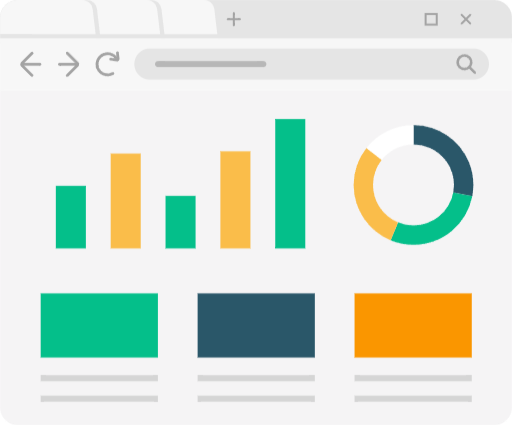



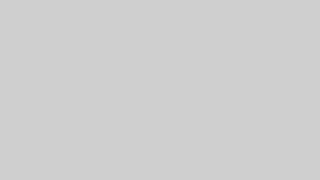
コメント