■待機時間「最大」「待機」の違い
Account Engagement (旧:パードット)では、Engagement Studioを使ってシナリオメールを送信することができます。
その際につまずきやすいのが、評価日時の「最大」と「待機」です。
この記事では、「最大」と「待機」の違いと、その使い分けについて解説します。
・最大
評価日時を「最大」とした場合、アクションが発生したタイミングで次のステップに進みますが、指定期間内にアクションがなかった場合は「No(いいえ)」に進みます。
例えば、次の画像のようにアクションと評価日時を設定し、その後のアクションを設定したとします。


アクションを「メールの開封」とし、評価日時を「最大3日」としました。
メール送信後、3日以内にメールの開封があれば「Yes(はい)」の方向に設定したアクション「ユーザーに通知」に進みます。3日経過してもメールが開封されなければ、リストに追加されます。
・待機
評価日時を「待機」と設定すると、アクションしたかどうかに関係なく指定した日数分待機して、次のステップに進みます。
例えば、先ほどと同じようにアクションと次のステップを設定し、評価日時を「待機」にして設定をしたとします。


この場合、送信日と同日にメールが開封されたとしても、その日にユーザーに通知はされません。通知されるのは、3日待機した後です。3日間メールの開封がされなければ、リストに追加されることになります。
■テストで待機時間を確かめる
「最大」と「待機」の違いが分かりやすくなるよう、Engagement Studioのテスト機能を使って見てみましょう。
まずは、評価日時を「最大3日」とした場合です。
作成中のEngagementの左上の「テスト」タブをクリックして、テスト用の画面を開きます。

起点となるアクション(この場合はメール送信)の開始日を設定し、「テストを開始」をクリックします。

今回は、2023年の3月15日としました。自動で画面が進み、次に設定したステップをどう処理するか聞かれます。

今回は、送信日と同日にメールが開封されたケースを見てみます。開封日を同日に設定し、「次の日」をクリックします。

「はい(Yes)」の方にステップが進み、実行期間が「1日」と表示されました。送信と開封が同日に行われたためです。 右上のテストログを見ると、どのような経過を辿ったのか分かりやすいです。

同日に送信・開封・ユーザーへの通知が行われたことが記されています。
同じように、開封されなかった場合もテストしてみましょう。 同じエンゲージメントで再度テストを行うときは、テストログの中の「やり直し」をクリックします。 再度開始日を設定する画面になるので、先ほどと同じ日付を指定します。

今度は、開封されたかどうかの確認の時に「いいえ」を選択します。

「No(いいえ)」の方にステップが進み、実行期間が3日と表示されました。開封が行われず、設定した日数が経過したためです。 同様にテストログも確認してみましょう。

先ほどとは異なり、開始日から3日後にリストへ追加されていることが分かります。
次に、評価期間を「待機」とした例を見てみましょう。 同じように、テストタブに切り替えて、開始日時を指定します。

「最大」の例と同じく、2023年3月15日を開始日としました。 同じように、メールが開封されたかどうか指定します。

「待機」の場合、アクションが行われたタイミングに関わらず指定した期間待機をするので、テストの際にも日付の指定はできません。
まずは、開封されたと仮定して、「はい」を選択します。

「はい(Yes)」の方に分岐し、実行期間が「3日」と表示されます。同様にテストログも確認してみましょう。

メール送信の3日後にユーザーに通知されたことが分かります。
同じように、開封されなかった場合もテストしてみましょう。 テストログの「やり直し」ボタンをクリックし、改めてテストを開始します。 開封されたかどうかの確認で、「いいえ」を選びます。

「いいえ(No)」の方に分岐が進み、実行期間が「はい」の時と同様に3日と表示されました。

テストログを確認しても、3日間かけて実行されたことが分かります。
■それぞれの条件が適しているケース
評価時間の「最大」と「待機」の違いが分かったところで、次はどのようなケースがそれぞれの条件に合っているか考えてみましょう。
・最大が適している例
最大は、アクションがあった場合に次のステップに進む設定です。
顧客の反応に合わせて次の行動を決めたい場合に適しています。
例えば、シンプルなセミナーの案内などです。
セミナーの案内のメールを開封したプロスペクトには、すぐ御礼やフォローのメールを送るように設定し、ある程度の期間反応がないプロスペクトには、参加を促すよう再送や参加特典などを明記したメールを送るなどの分岐ができます。
待機に設定することもできますが、その場合、反応があっても設定した設定した期間中は次のアクションは起こせないので、関心が高い内にアプローチがかけられなくなってしまうかもしれません。
もちろん、分岐をせずに開封してくれたプロスペクトにのみ、次のアクションを起こす設定もできます。
・待機が適している例
待機は、アクションの有無に関わらず、指定した期間待機した後に次のアクションに進む設定です。
顧客の反応を多少加味しつつも、一定の期間を置いた後に通知をしたり別のアクションを起こしたりしたいときに向いています。
例えば、一度失注やアポイントに失敗してしまったプロスペクトがいるとします。
そのプロスペクトに対してフォローのメールを送り、その反応によってアクションを使い分けてみましょう。
一度アプローチに失敗しているので、もし反応があってもすぐにアクションを起こすのは逆効果になってしまう恐れがあります。そのため、仮に反応があっても待機時間を設けられる「待機」を設定するのがお勧めです。
待機期間を3日程に設定し、反応があれば担当に通知を送る、反応が無ければ「再アプローチ用」のリストに追加しておくというような分岐が考えられます。
■まとめ
Account Engagementでは、Engagement Studioを使ってシナリオメールを送ることができます。
その際、評価時間を「最大」とするか「待機」とするかで、次の挙動が変わってくるので注意しましょう。
それぞれの違いは下記の通りです。
最大:アクションが発生したタイミングで次のステップに進み、指定期間内にアクションがなかった場合は「いいえ(No)」に進む
待機:アクションの有無に関わらず、指定した日数分待機して、次のステップに進む
詳しく挙動を見てみたい場合は、Engagementのテスト機能を使うと分かりやすいです。
「最大」と「待機」で適しているシナリオは異なりますので、それぞれの特長を理解して使い分けをしていきましょう。
Salesforce、Account Engagement(Pardot)の導入・運用についてお困りの方は、株式会社シーサイドにお気軽にご相談ください。




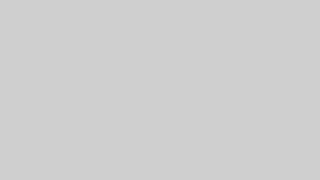
コメント